To get a meaningful answer to some questions, it helps a lot if you add an image (picture) of the problem or dilemma. Here’s how to easily add images to your BikeGremlin comments/questions.
Table Of Contents (T.O.C.):
- Go to the imgbb website
- Upload images
- Copy and share the image hyperlink
- Posting pictures on bikeforums.net
- Finding links to previously-uploaded images
- Addition: posting pictures on Hosting Forums
1. Go to the imgbb website
That website’s address is: imgbb.com
https://imgbb.com/
It’s free! 🙂 There, you can create an account if you like, or just click on the “START UPLOADING” button.
I have created an account with imgbb. It’s simpler to keep track of the uploaded images that way. Account creation is simpler than signing up for a Gmail account and I won’t be explaining how to do that here. Also – you don’t have to create an account in order to upload an image and share its link.
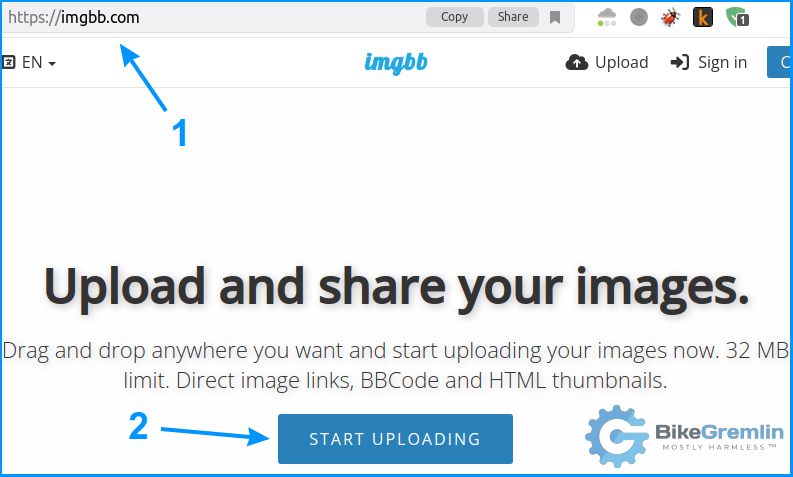
Picture 1
2. Upload images
Select the image(s) you wish to attach to your website comment:
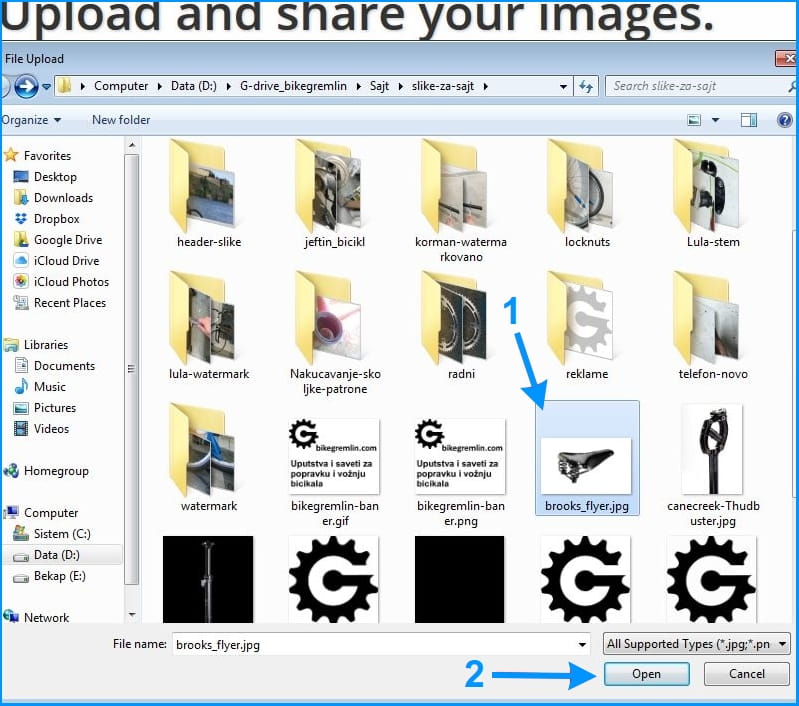
Picture 2
Now click on the “UPLOAD” button.
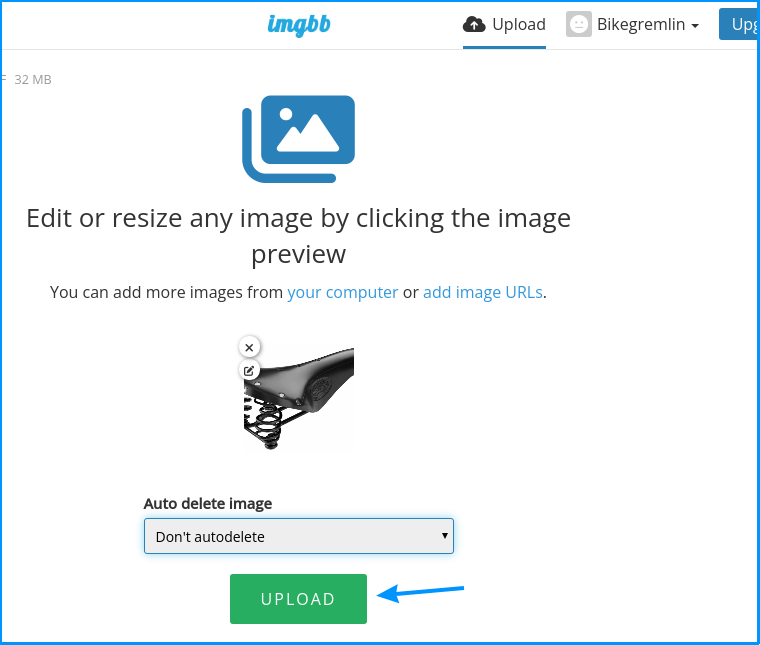
Picture 3
Soon after that, you’ll get a notification about the successful image upload.
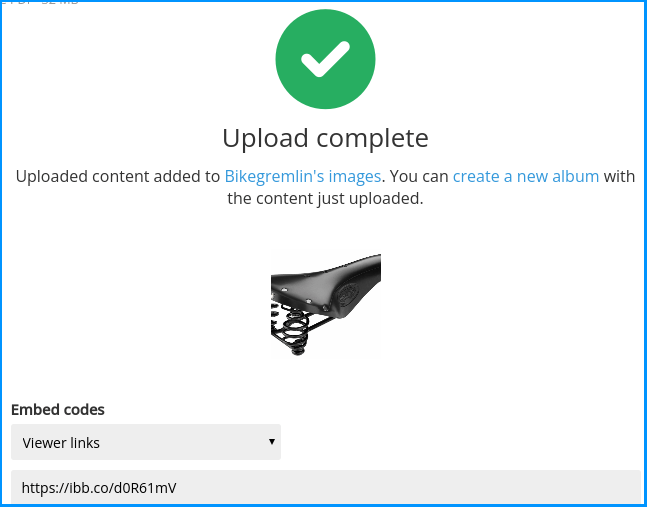
Picture 4
3. Copy and share the image hyperlink
All right, now let’s add those images to a BikeGremlin website comment! 🙂
First, we need to get a link to the image(s). To do that, you should left-mouse-click on an uploaded image.
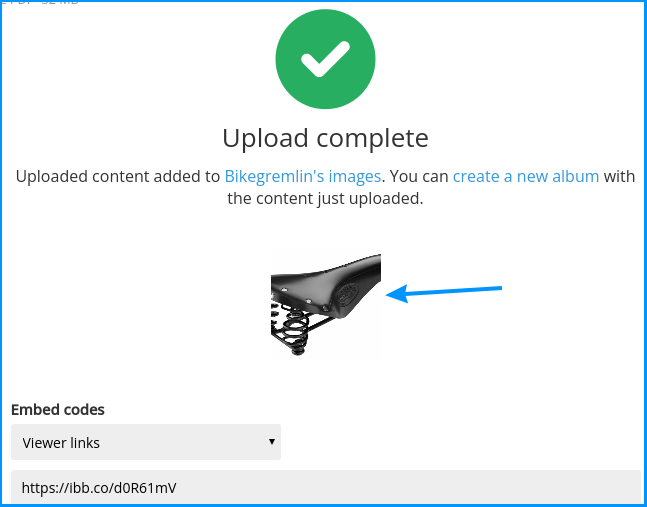
Picture 5
On the page that opens now, below the image, there is the link you should copy:
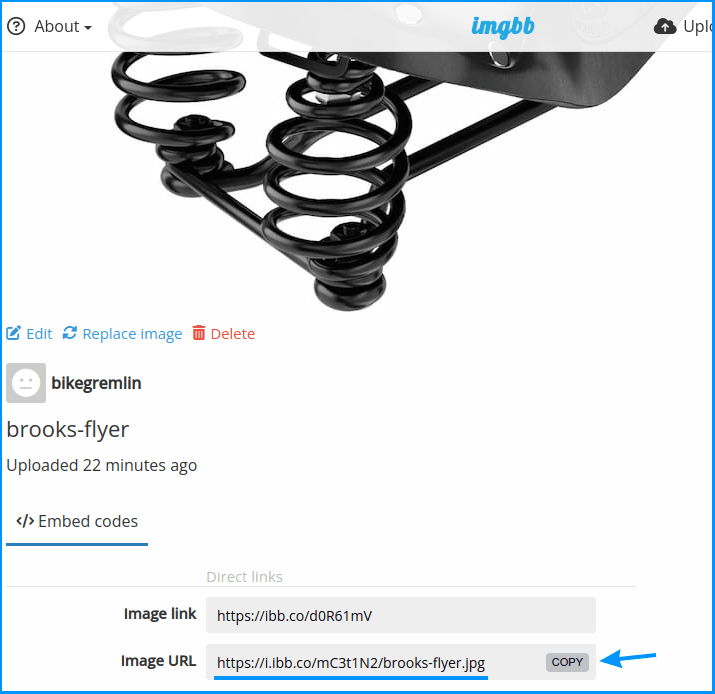
Picture 6
An alternative way to do this (that also helps if you have previously-uploaded images to imgbb) is shown in chapter 5.
Now you can go to the questions and answers page, scroll to the bottom, and there you’ll find the comment field, where you can copy/paste the link to your image, so we can all see what the problem/question is. 🙂
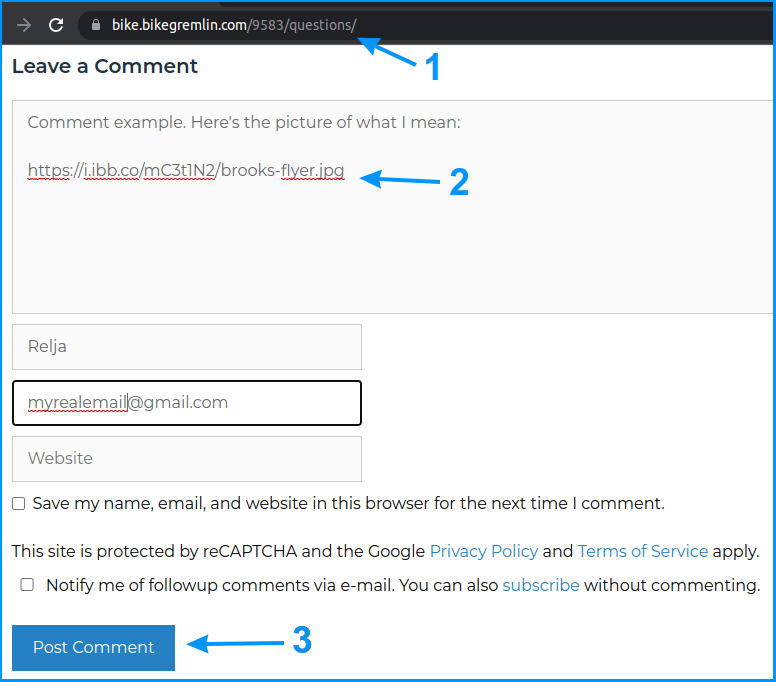
Picture 7
That wasn’t too hard, was it? 🙂
4. Posting pictures on bikeforums.net
Now, we all know that bikeforums.net is the best place to get cycling-related help and advice. Some people who have already forgotten more than I’ve ever known about bicycles, mechanics, and cycling, are active there, happy to share their knowledge and advice.
Note, if you have fewer than 10 posts, you may not be allowed to post an image (spam protection reasons). In that case, just post a link to your imgbb uploaded image, but remove the “https://” part of the link, and put a blank space (” “) after every dot (“.”) in the link. We’ll figure it out from that. 🙂
In this case, upload the image as explained above, starting from chapter 1.
How to post a picture on BikeForums?
When writing a post, click on the Upload (image) icon:
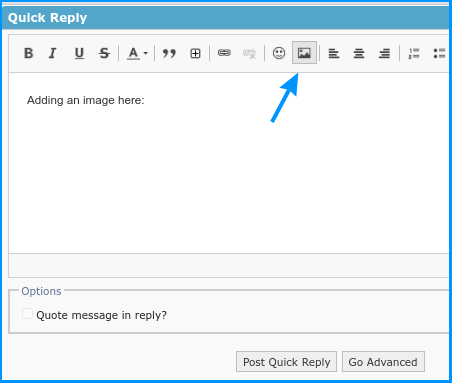
Picture 8
Now, you’ve got two options:
- A – Paste a link to an image you’ve uploaded to imgbb, as explained in this article above (chapter 1 and on).
The link you copy is shown in picture 6 - B – Upload an image directly from your computer.
If you choose this, you’ll get a screen as shown in picture 2
Here’s what those options look like:

Picture 9
Whichever of the two options you choose, as soon as you paste your image’s link (A), or select an image from your computer (B), after a short wait, you’ll get a screen like shown below and you should click on the “Upload” button:

Picture 10
And that’s it! 🙂
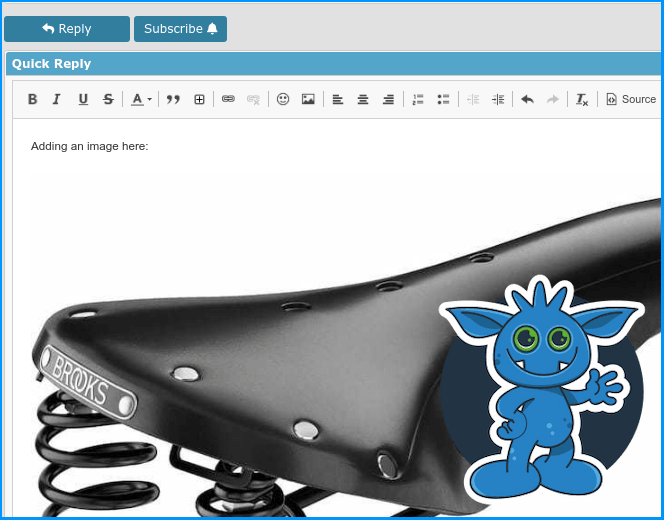
Picture 11
5. Finding links to previously-uploaded images
If you already have an imgbb account, here’s how to find links to an image you had previously uploaded.
First, go to your profile (or albums if you’ve sorted your images that way), then select the “Embed codes” option for the image you wish to share:
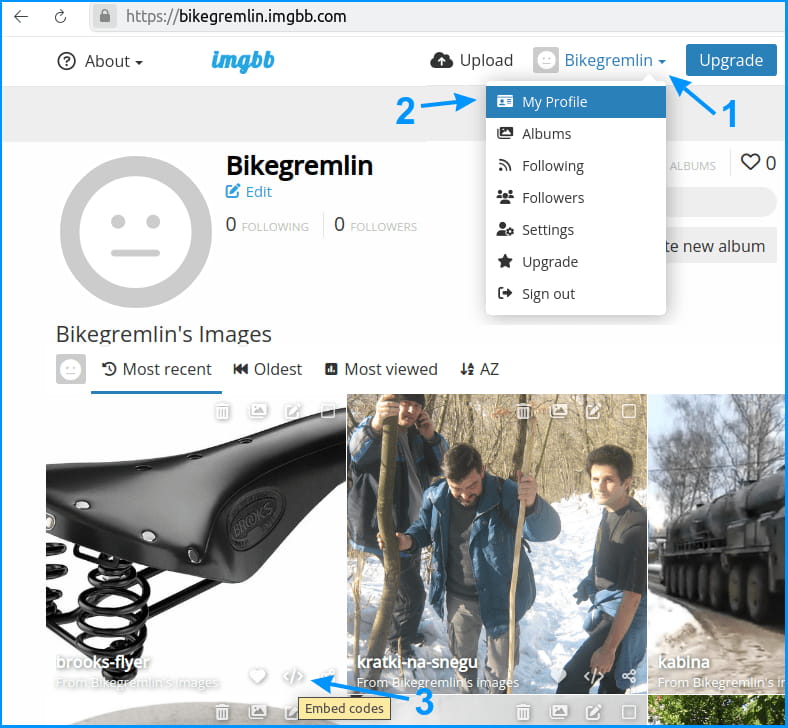
Picture 12
Then, choose the “Direct links” option:
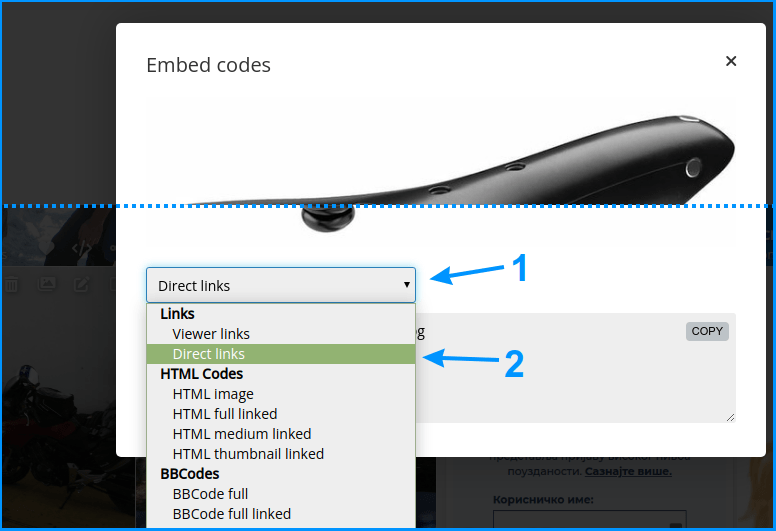
Picture 13
Now you can copy/paste the link as explained in chapter 3 (and/or chapter 4, for bikeforums.net):
6. Addition: posting pictures on Hosting Forums
If your image size is larger than what the forum’s upload limits allow, you can upload your image to any server that allows hotlinking and use that. Chapters 1 and 2 explain how to upload an image to the Imgbb service, and chapter 3 explains how to get the image’s URL.
What on earth is Hosting Forums?!
Basically, you need to:
- Upload an image
- Copy its URL
- Paste the URL in the forum’s add-image field.
The picture below explains that better than words:
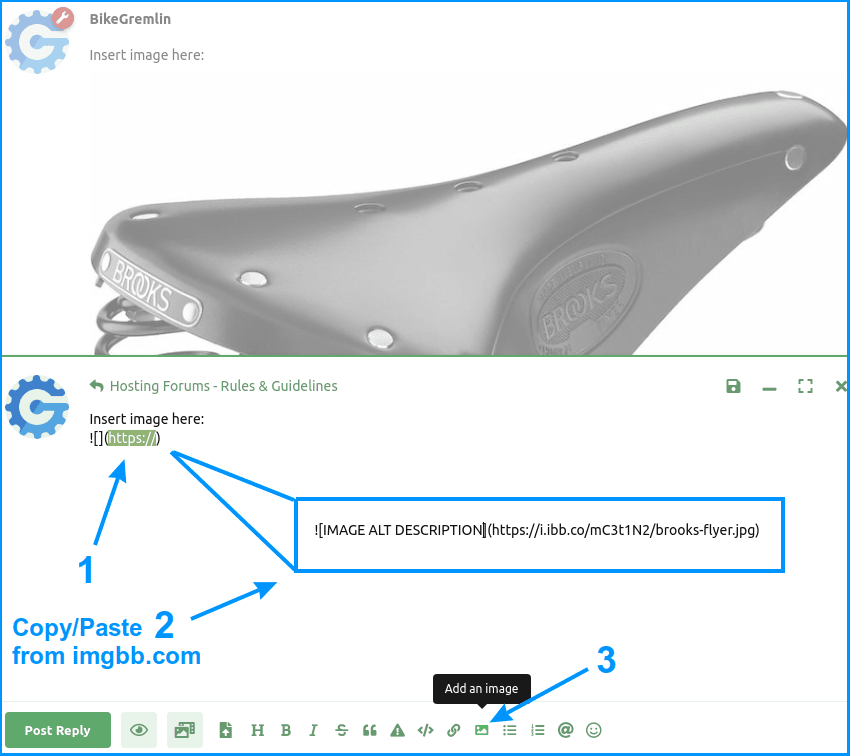
Picture 14

